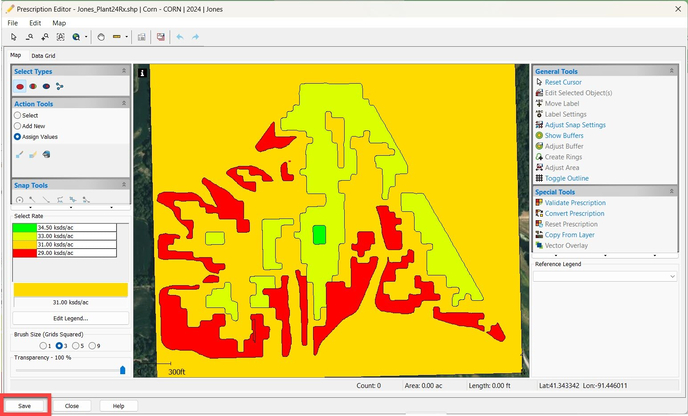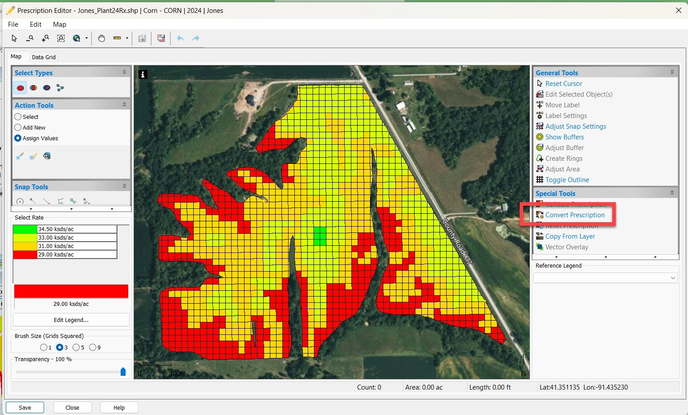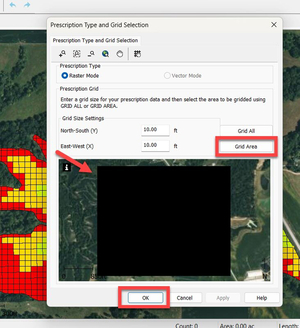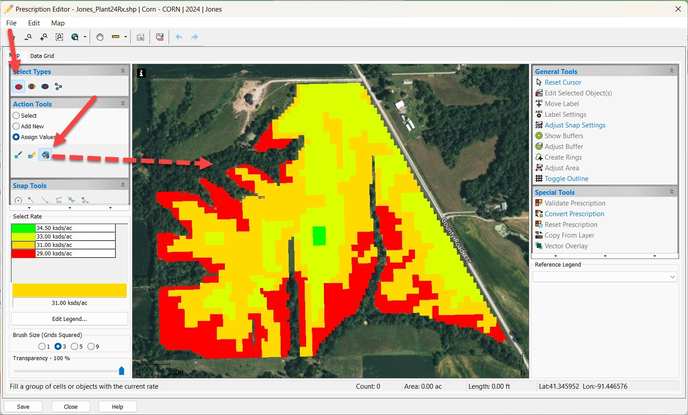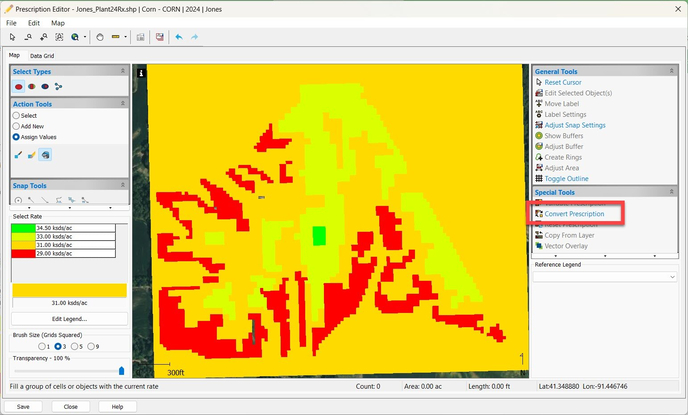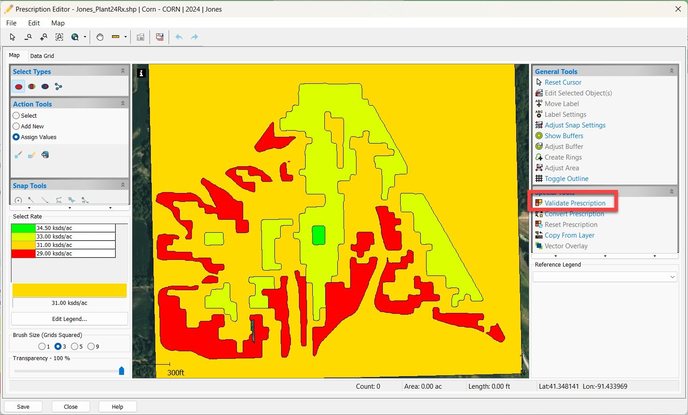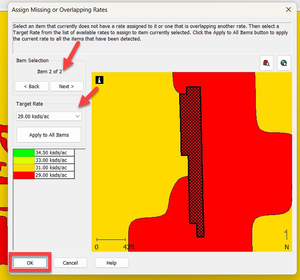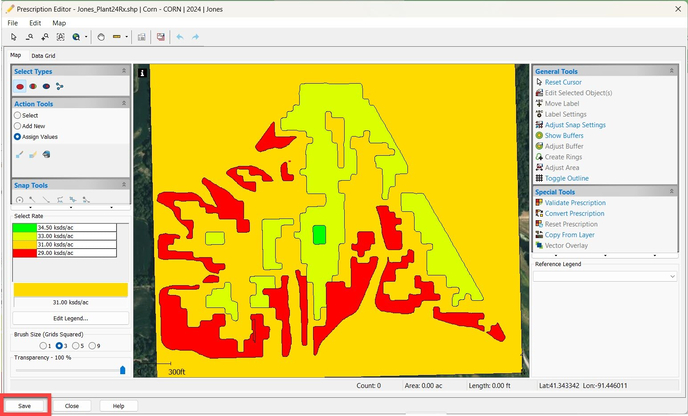Addressing Prescription Issues with AgLeader Displays
If a prescription needs to be extended beyond the boundary or filled into waterways, etc., this may assist you.
- Once your are in the Prescription Editor, in the Special Tools section, click the "Convert Prescription" .
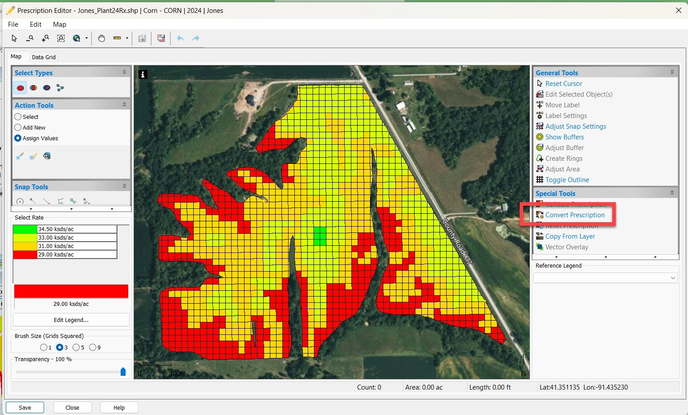
- Leave the Gird Size Settings as 10' x 10', select the "Grid Area" button, create a box that extends well beyond the boundary, and then click the "OK" button.
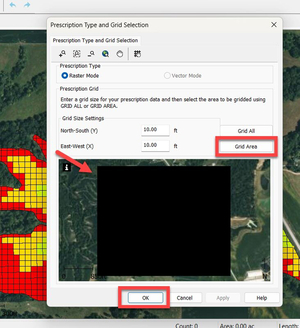
- In the Select Types, select the "Select Objects" tool, then select the "Assign Rates" in the Action Tools > Assign Values section. Then, select a rate and assign the values outside of the prescription. In this example, the B Zone rate of 31 ksds/ac were selected and the rate was assigned in the trees shown on the map.
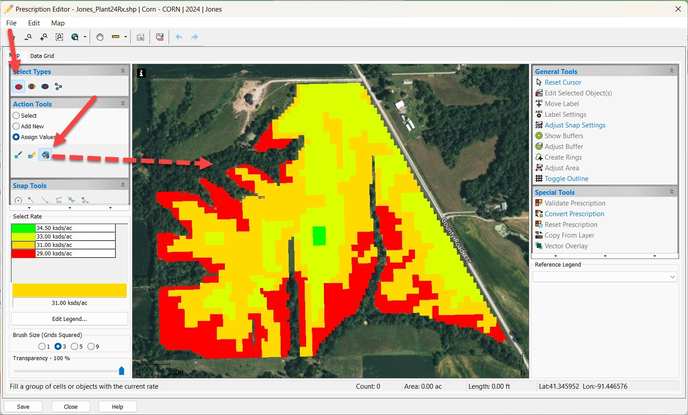
- You will notice how the area that you drew when you "Grid Area" has now turned to that rate. Click the "Convert Prescription" button in the Special Tools section, again.
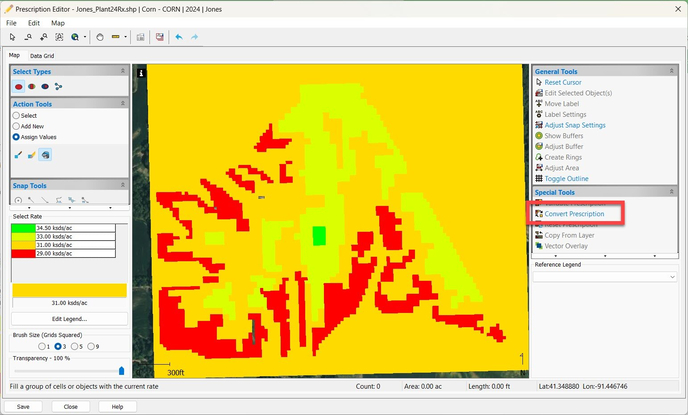
- Now click the "Validate Prescription" button to check for any overlaps and missing areas.
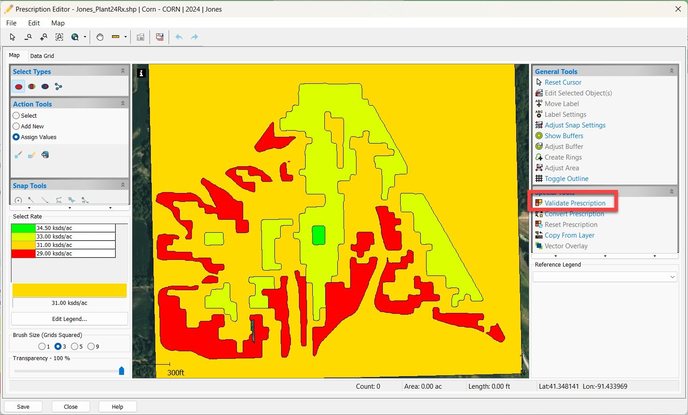
- In the "Item Section" you will navigate to any areas that are missing rates and assign them by using the "Target Rate" drop down. Once all areas are addressed, click the "OK" button.
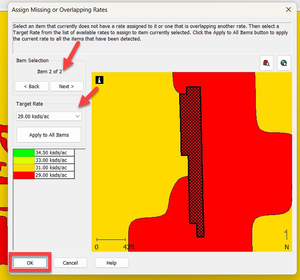
- You can now "Save" your prescription.