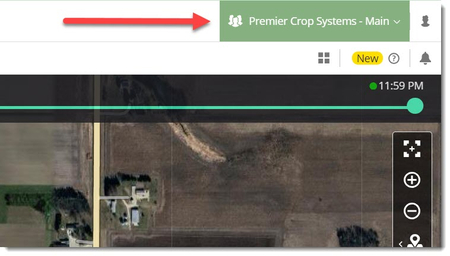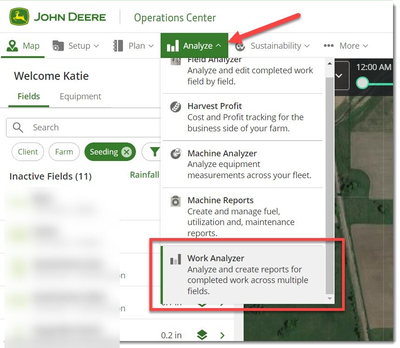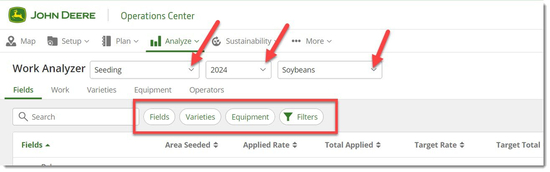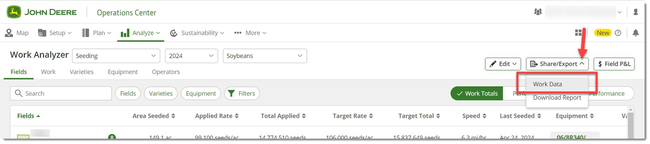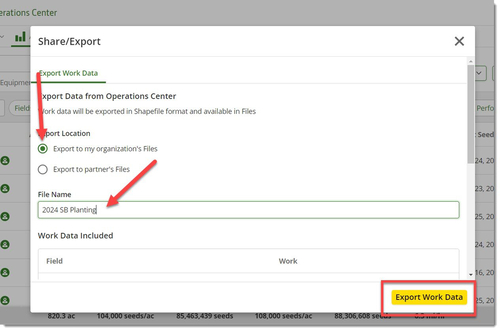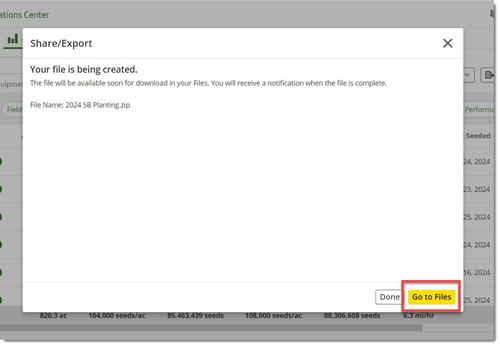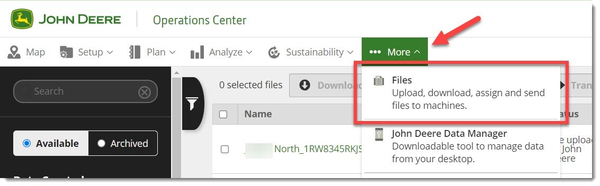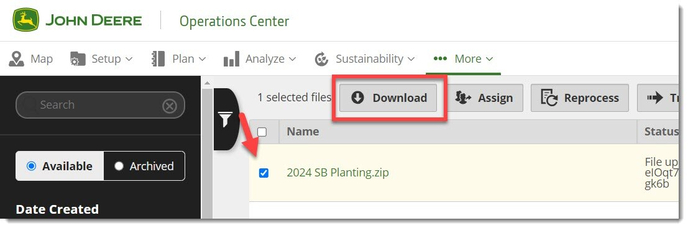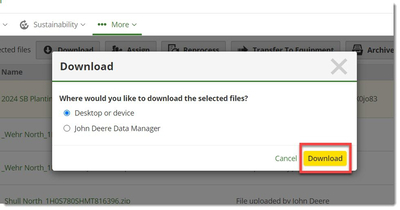Batch Exporting Application Shapefiles from MyJohnDeere Operations Center
- Log onto your account and select the desired Grower's Organization.
- Select the “Operations Center” icon.
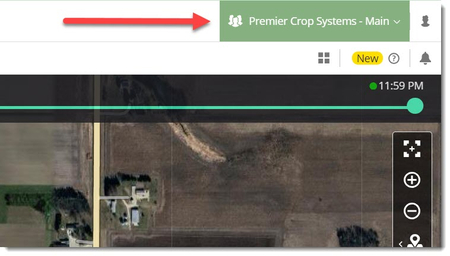
- In the Analyze dropdown, select "Work Analyzer".
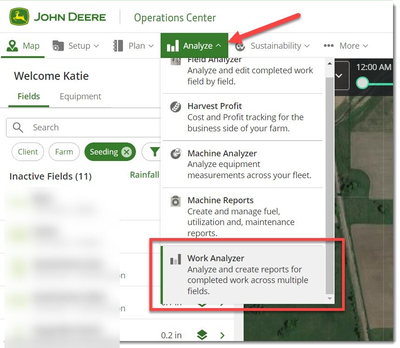
- In order to get the desired data to export, use your filters.
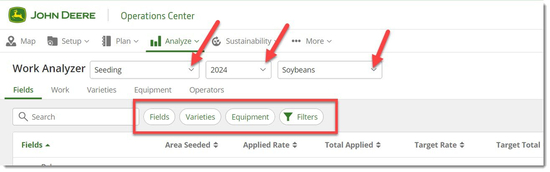
- In the Share/Export dropdown, select "Work Data."
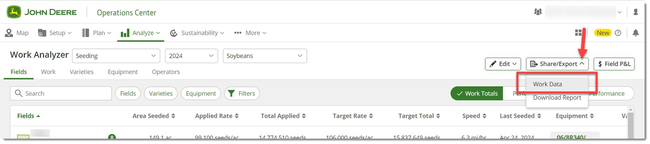
- Select the desired location, change the File Name, if desired, then click the "Export Work Data" button.
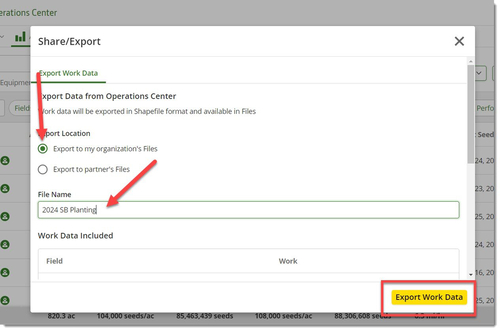
- A Share/Export prompt will inform you that the file has been created. You can either click the "Done" button to return to the Work Analyzer page, or click the "Go to Files" and wait for the file to appear.
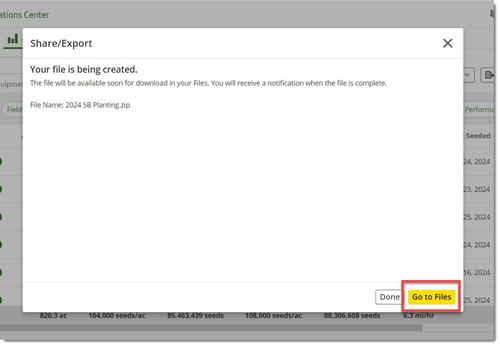
- If you clicked the "Done" button, you will need to navigate to the "Files" page, by selecting it from the More dropdown.
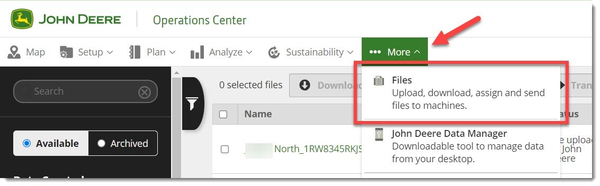
- You can go to the File Manager at this time by clicking on the button in the lower left or revisit the page after the file has been created by going to the More page and selecting “Files”.

- In the Files page, use the Download dropdown.
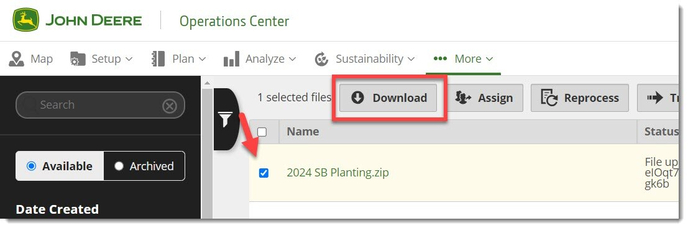
- Select Desktop or device and click the "Download" button.
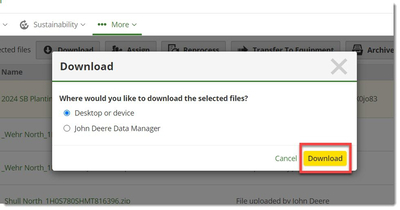
- This will now download the file in your downloads or wherever downloads are automatically downloaded to.