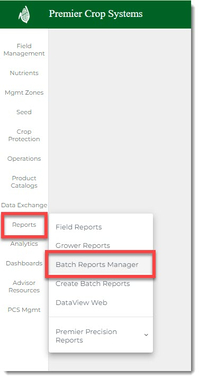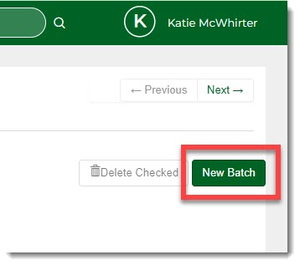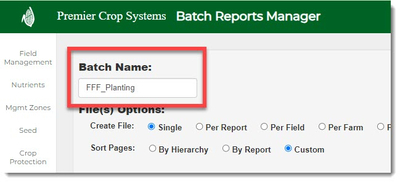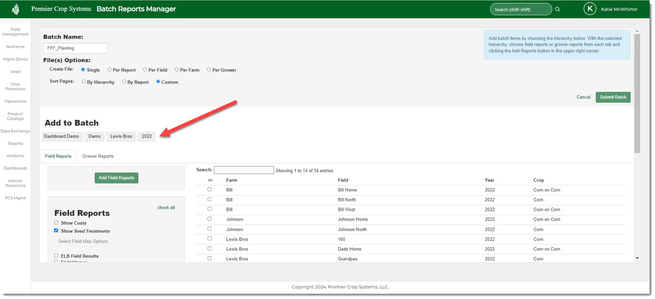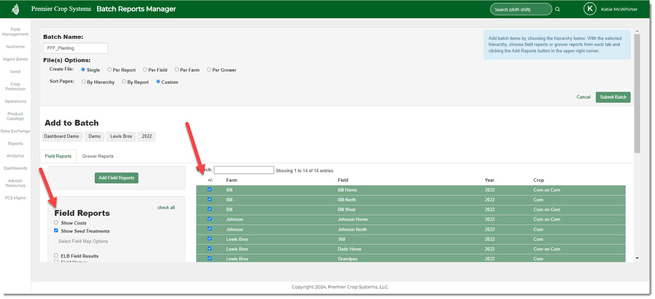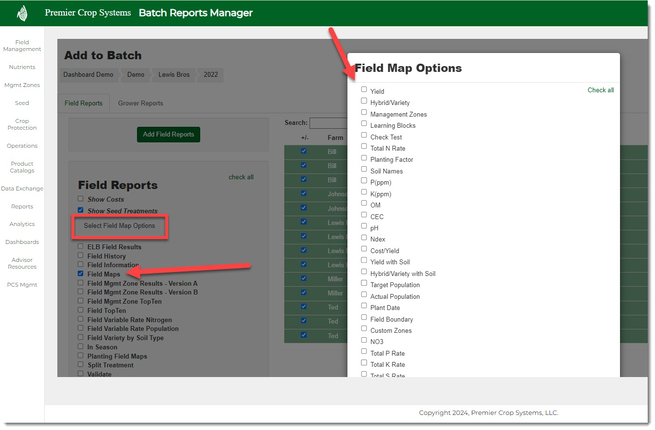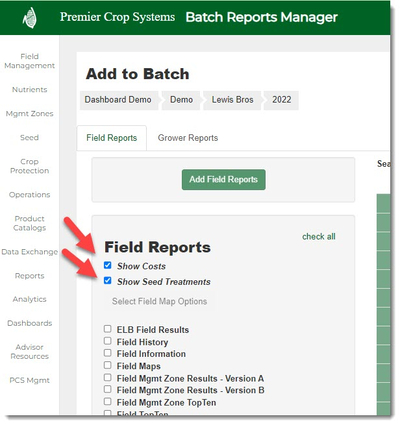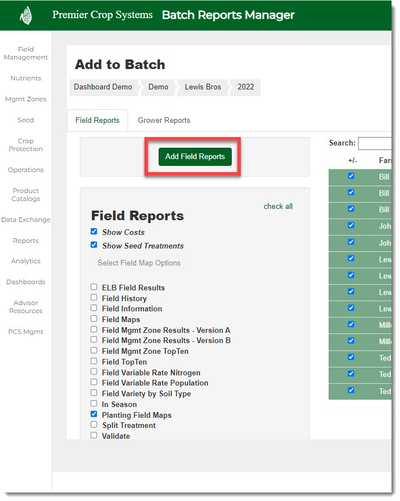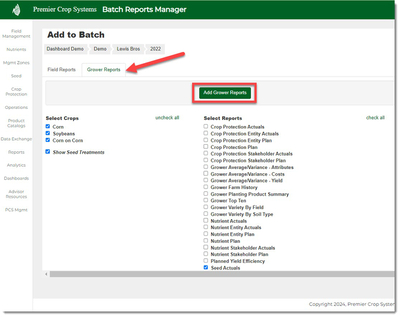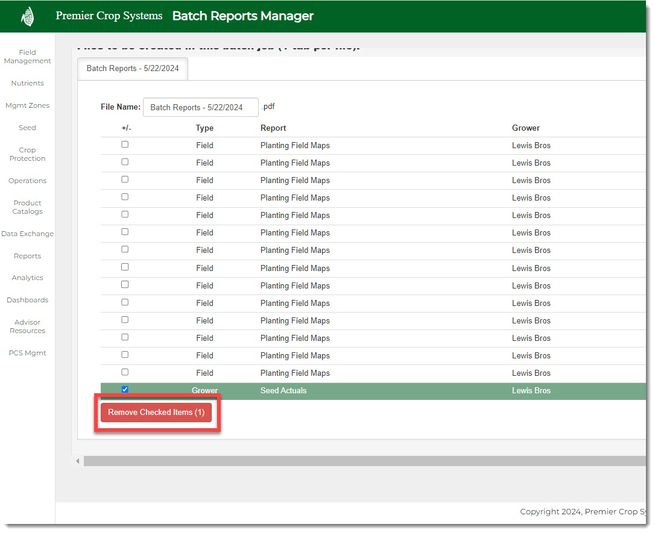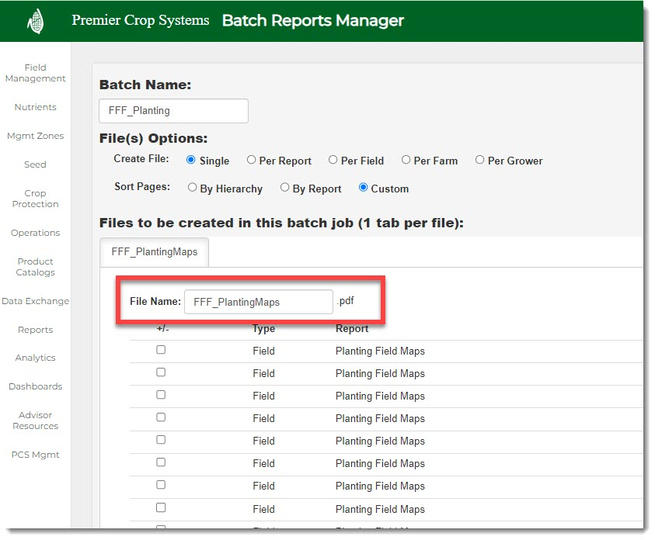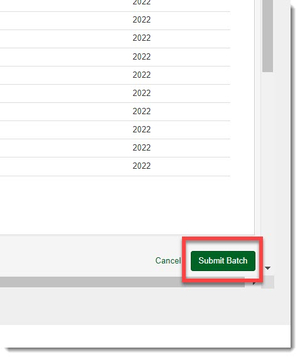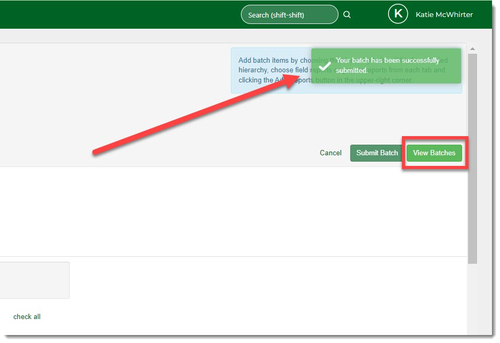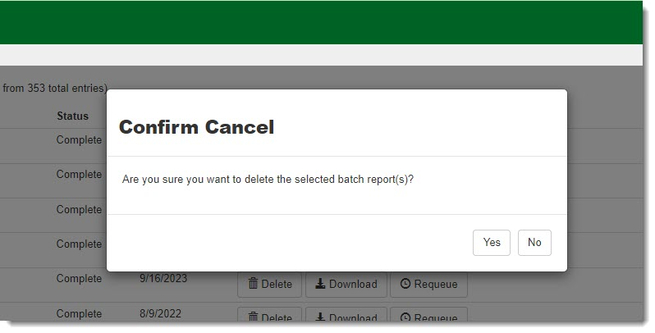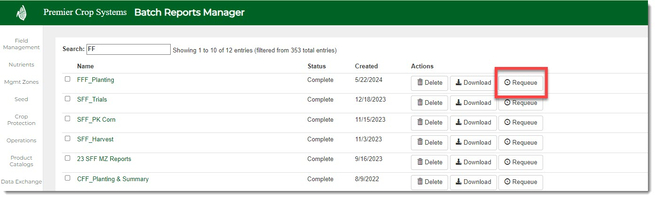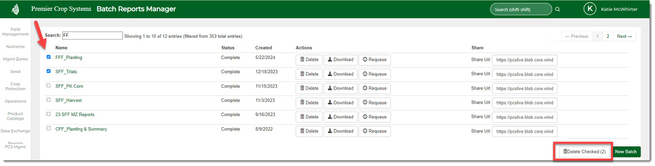How Create Batch Reports
Creating Batch Reports, or multiple reports at one time, is a time saver for you and also enables you to download these as a PDF or send a link to someone else!
- Once logged into your PCS account, click on the Reports tab and then select the " Batch Reports Manager" button.
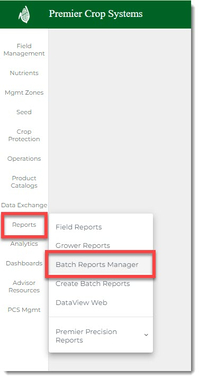
- Click on the "New Batch" button on the right-hand side.
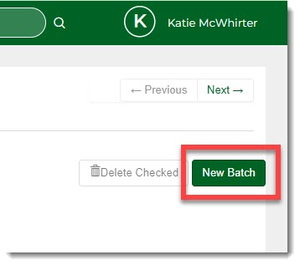
- Give your Batch Name a name.
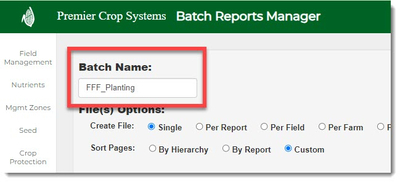
- Choose your File(s) Options:

- Create File
- Single - One PDF will be created.
- Per Report - Separate PDFs will be created for each Reports
- Per Field - Separate PDFs will be created for each Field
- Per Farm - Separate PDFs will be created for each Farm
- Per Grower - Separate PDFs will be created for each Grower
- Sort Pages:
- By hierarchy - All fields' reports will be grouped together and fields are sorted alphabetically.
- By report - Each report will be grouped together and sorted alphabetically.
- Custom - This will sort the pages in the order that they were added, or in the order which you have manually dragged and reorganized them.
- Navigate to the Branch, Grower, and Year that you wish to add to the Batch.
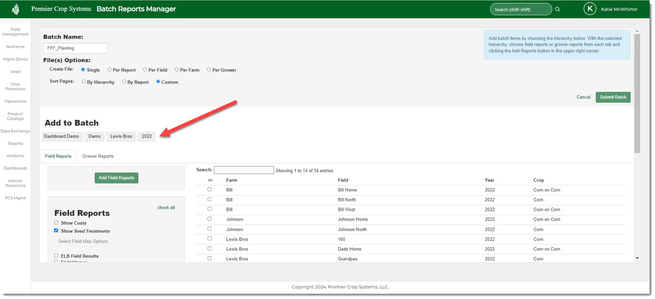
- Select the field(s) that you wish to add reports for and then select the Field Reports that you wish to add.
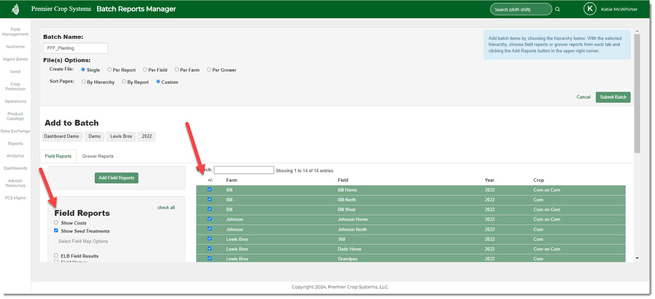
- If you want to add Field Maps, you will click the "Select Field Map Options" button and then select the Maps that you wish to add. Then click the "Save Field Map Option(s)" button.
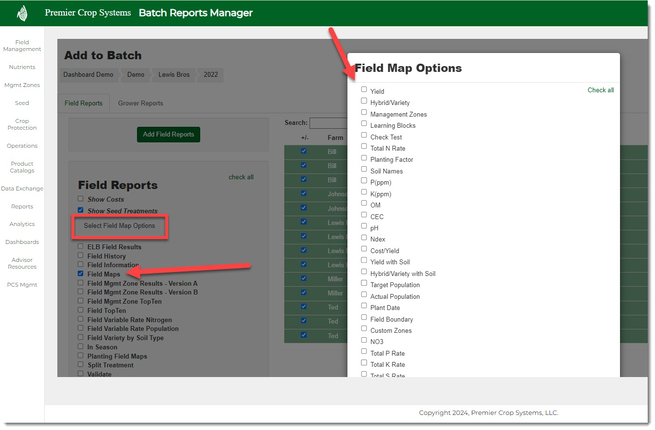
- If you wish to include Costs or Seed Treatments in the reports that have that option, select the Show Costs and/or Show Seed Treatments options.
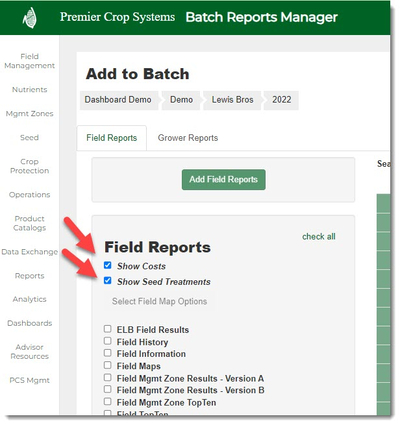
- Add these reports to the batch by clicking the "Add Field Reports" button.
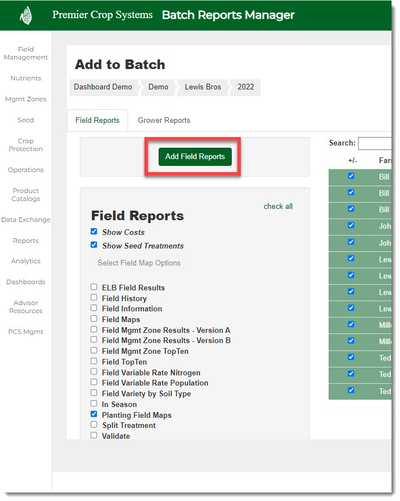
- Add any Grower Level Reports and click the "Add Grower Reports" button.
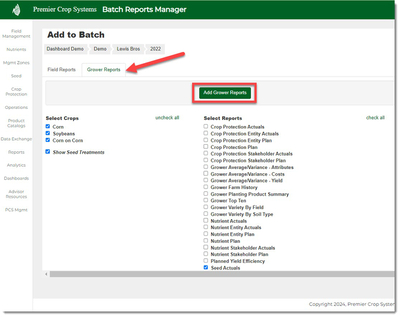
- Do the same for as many growers are you want to add to this Batch by following the steps above.
- You can remove any undesired reports by selecting them and clicking the "Removed Checked Items" button.
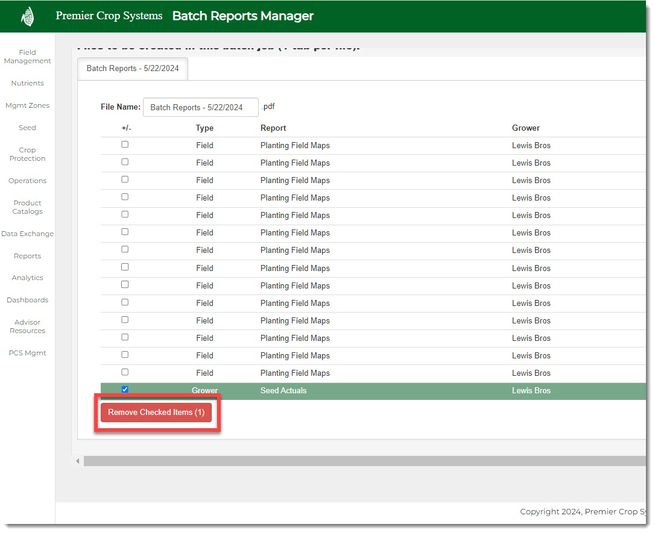
- If you wish, rename the File Name if you desire by typing in the "File Name: __________.pdf" box.
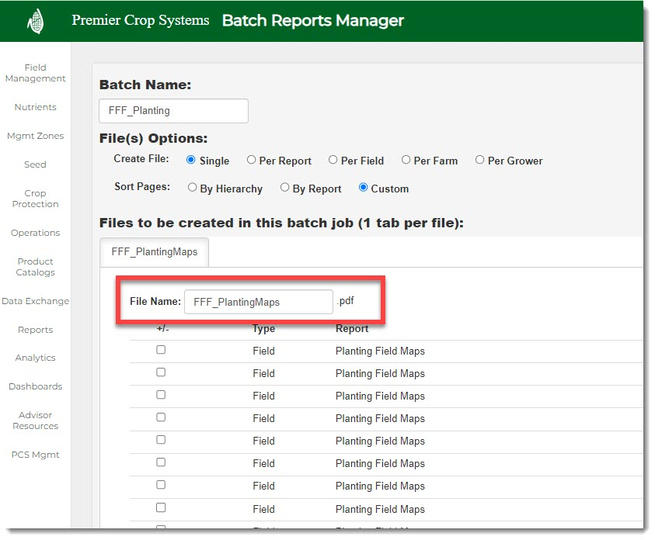
- Click the "Submit Batch" button.
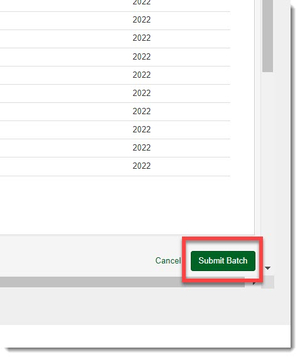
- You will see that your batch has been successfully submitted and you can now click the "View Batches" button to return to the Premier Decision Batch Reports Manager page.
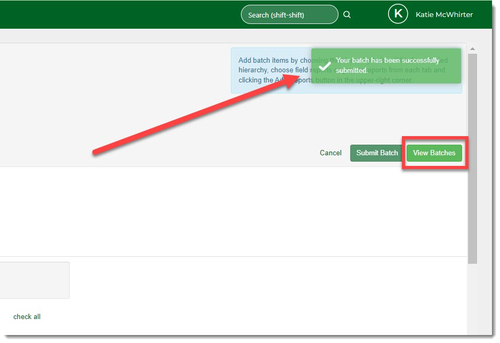
- The status will change from Pending to Executing to Complete and you will be able to click the "Download" button to directly download or you can share the Url by copying and pasting the Url into an email.

- You can search for previously run Batches.

- You can click the "Delete" button.

You will be prompted to confirm if you want to delete this batch or not.
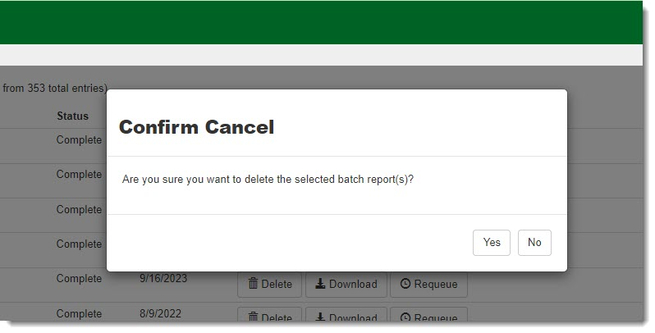
- If data is changed after you have run this batch, you can click the "Requeue" button to bring the new data into these reports so you do not have to rerun the entire batch!
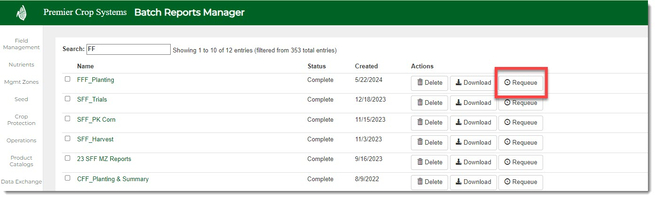
- You can delete multiple batches, as well.
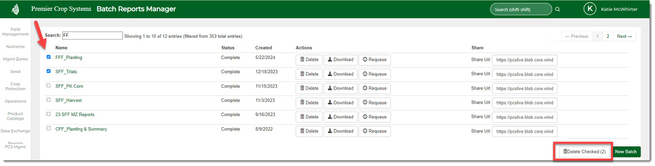
- Again, you will be prompted to confirm if you do want to delete.
If you need assistance, contact your advisor support representative.