Data check has recently been upgraded to meet your needs!
- Once logged into your Premier Crop account, click the "Data Exchange" tab, then click "Data Check".
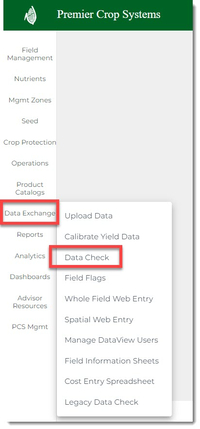
- Select the desired Branch, if you wish to, and Year, then click the "Load" button.
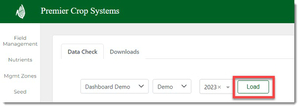
- Select any and all Growers to include in your report.
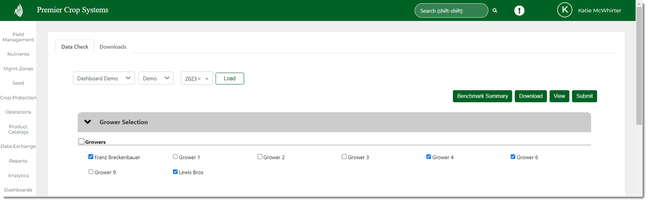
You will only be able to download a maximum of 25 Growers. If you desire more, you will Submit this to the "Downloads" tab.
- You have two global options:
- Include attribute’s data source.

- This will color code the data cells by the source of the data. A legend will be shown on the page or as a tab in the Excel file.

- This will color code the data cells by the source of the data. A legend will be shown on the page or as a tab in the Excel file.
- Exclude Crop Protection columns with no data. If checked, Crop Protection trip attributes that have no data will not be included in the output, even when All Herbicides or All Additives are selected. This is helpful due to the large number of Crop Protection trips.
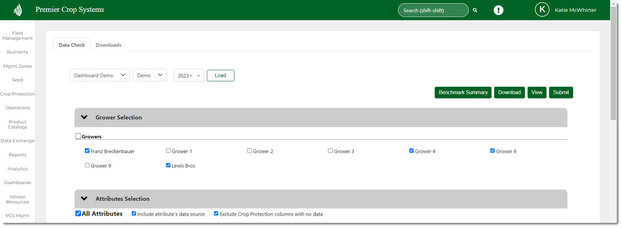
- Include attribute’s data source.
- Now you can select the Attribute(s) that you wish to include. The categories are:
- General
- Seeding
- Crop Protection
- Nutrients
- Trials
- Weather
Note: This page will remember your selections the next time you return to this page.
Data Check Buttons
There are multiple ways to view or download your data via the buttons on the top right.

- Benchmark Summary: Allows you export the yield benchmarking data for the selected growers to Excel.

- Download: Allows you to immediately download the detailed Data Check results for your selected growers to Excel. The attributes included in the download will match your selection.
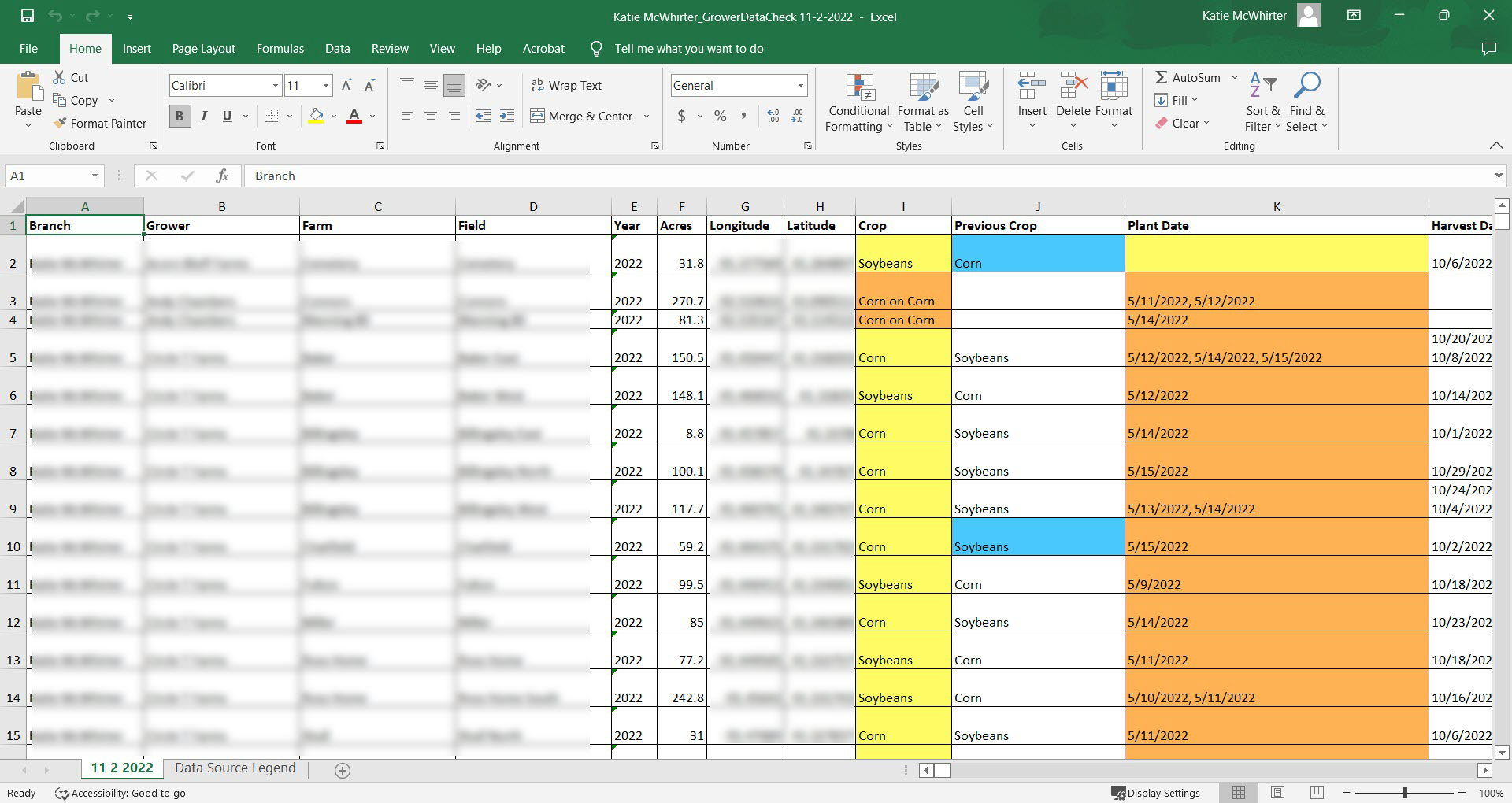
A maximum of 25 selected growers is allowed for this option for performance reasons. If more than this is desired, you will need to use the Submit option.
- View: Allows you to view the detailed Data Check results for your selected growers directly on the web page. The attributes included in the download will match your selection.
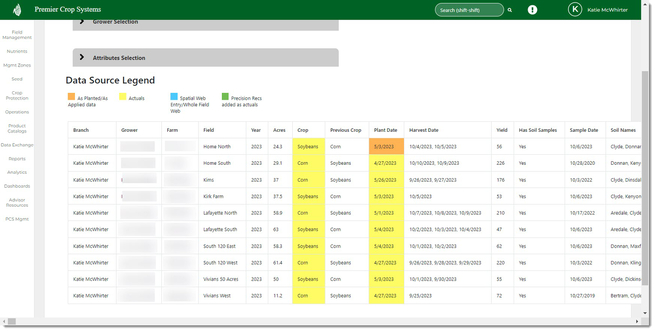
- Submit: Allows you to create a batch for your selected growers to generate an Excel file without waiting for the results on your page.
- Submit has no minimum (other than 1) or maximum grower count. You can create a batch of any size.
- When submitting, you supply a name. This name must be unique per crop year, but the same name can be re-used from year to year.
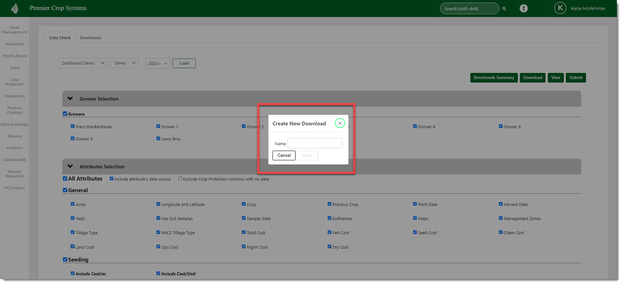
- You can view your submitted downloads on the "Downloads" tab at the top of the page.

- This tab shows you the list of Data Check batches you have previously submitted and allows you to download and manage them.
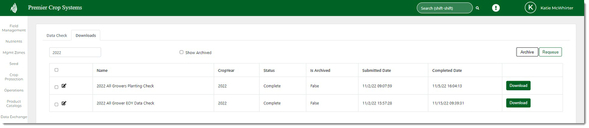
- Here you can:
- Download the Excel results for any previously submitted batches that have been completed.
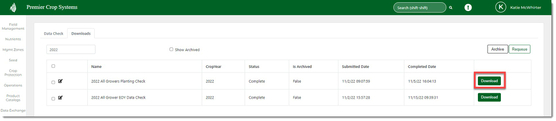
- Archive items that you have already downloaded.
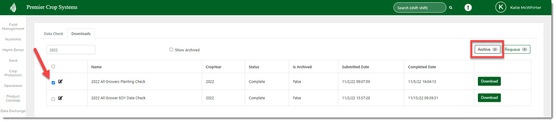
- Requeue a previously submitted batch after you have submitted more data to see the updates.
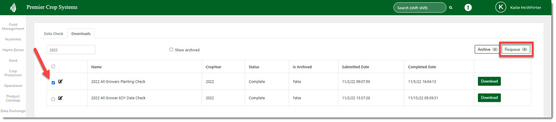
- Download the Excel results for any previously submitted batches that have been completed.
- This tab shows you the list of Data Check batches you have previously submitted and allows you to download and manage them.