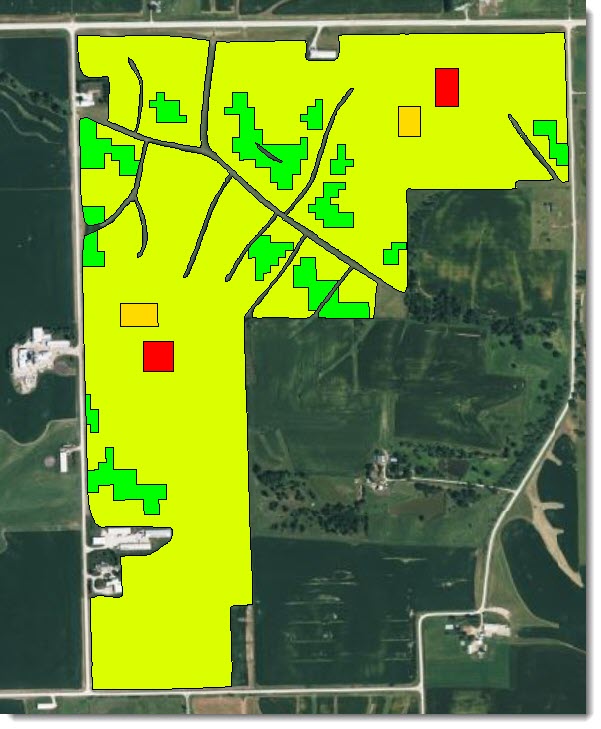If you have ever experienced cells disappearing while merging cells together, like the image below, this is the most efficient way to correct this issue.
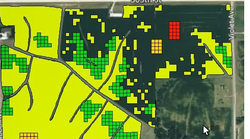
Watch this video to learn how to merge cells without some disappearing, or follow these steps.
- In the Prescription Editor page, in the Special Tools section, click on "Copy From Layer".
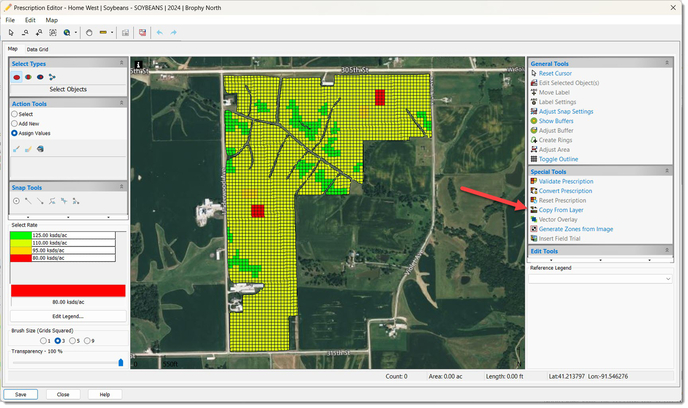
- The layer should already be selected as the Prescription, so click "Next >".
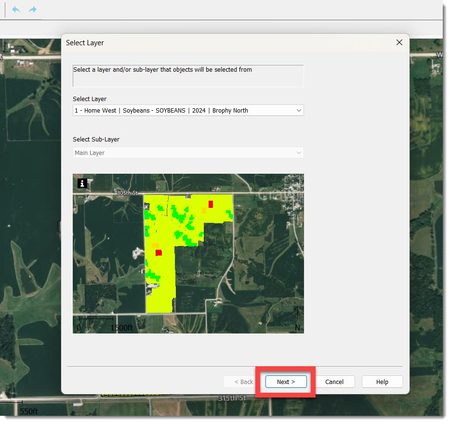
- Click the "Next >" button.
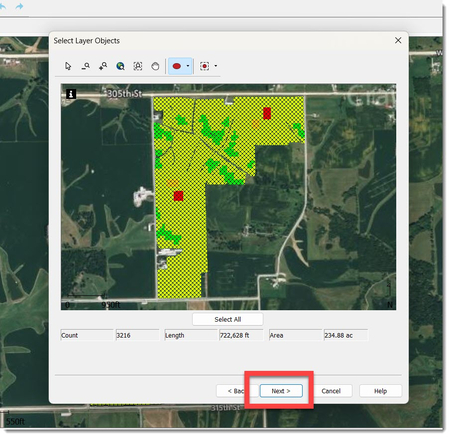
- Choose to Copy Spatial and Attribute Data and click the "Finish" button.
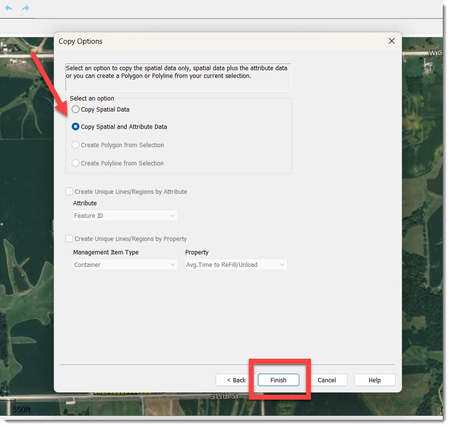
- In the upper left-hand side of the Prescription Editor, choose "File" and "Save As..."
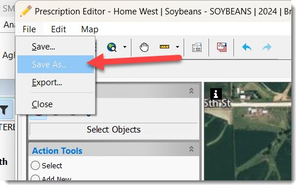
- Fill out the Hierarchy, Year, Planting Prescription and Product. Note: This will work for all prescriptions, not just planting.)
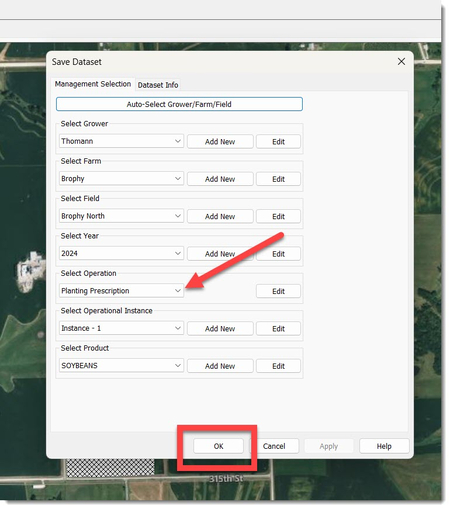
- In the Action Tools section, choose to "Select" and "Select by Legend Range" options.
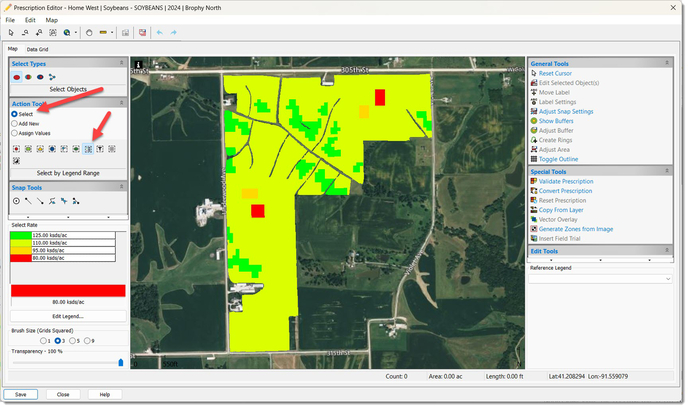
- Select the Legend Ranges and merge them by choosing the "Merge Selection" option in the Edit Tools section.
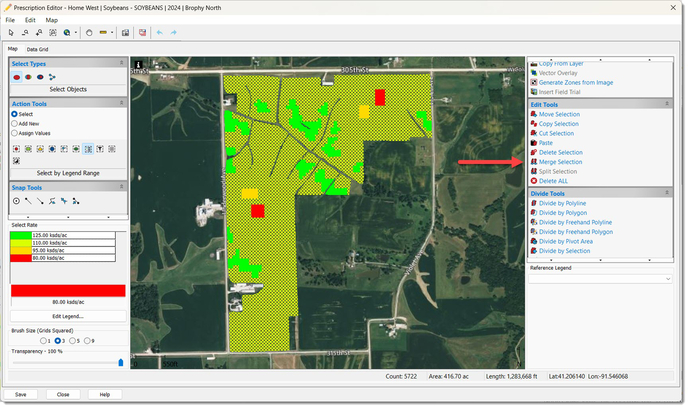
- Once all legend ranges have been merged, choose to "Save" this prescription and click "OK" when prompted.
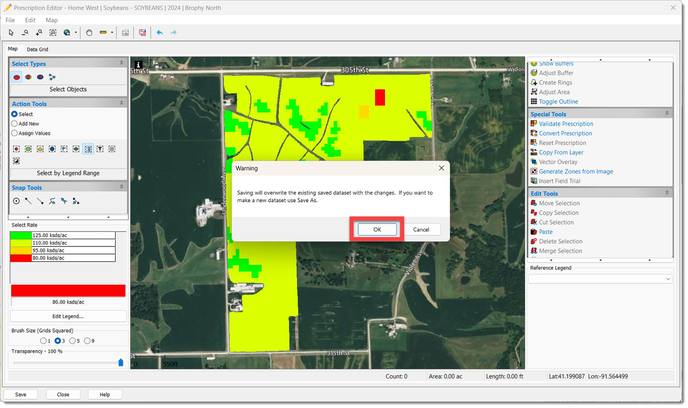
- You will now have reduced the number of polygons and have no missing cells!